안녕하세요 빵범입니다.
처음 블로그를 만들기 위해서 플랫폼을 정할 때 티스토리 블로그를 선택했던 이유 기억하시나요?
바로 구글 애드센스를 붙이기 위해서였습니다.
이전에 [블로그 만들기 2편] 블로그의 생성 편을 참고 바랍니다.
https://bbangbum.tistory.com/5
[블로그 만들기 2편] 블로그의 생성 (feat. 티스토리)
안녕하세요 빵범입니다. [블로그 만들기 1편]에서 블로그에 작성할 콘텐츠를 정했고 그 콘텐츠에 따라 블로그 이름도 정하였습니다. 이번에는 블로그의 플랫폼을 정하고 실제 블로그를 만들어 보도록 하겠습니다...
bbangbum.tistory.com

그래서, 아직 작은 블로그이지만 구글 애드센스를 신청해보려 합니다.
천천히 따라 해 보세요
# 1
구글 로그인 및 애드센스 가입
구글 애드센스를 사용하려면 구글 계정이 있어야 합니다.
없으신 분들은 가입하고 로그인을 해줍니다.
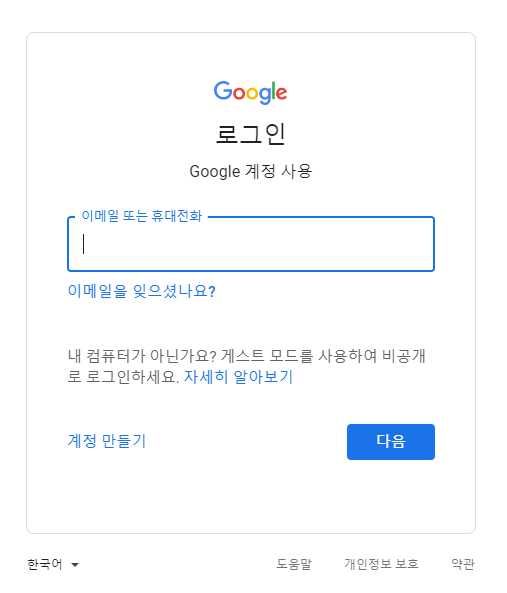
로그인을 하였으면 구글 검색창에서 애드센스를 검색하여 접속합니다.
URL 주소는 https://www.google.co.kr/adsense입니다.

애드센스에 접속하면 "지금 가입하기"가 있습니다. 클릭하여 가입을 진행합니다.
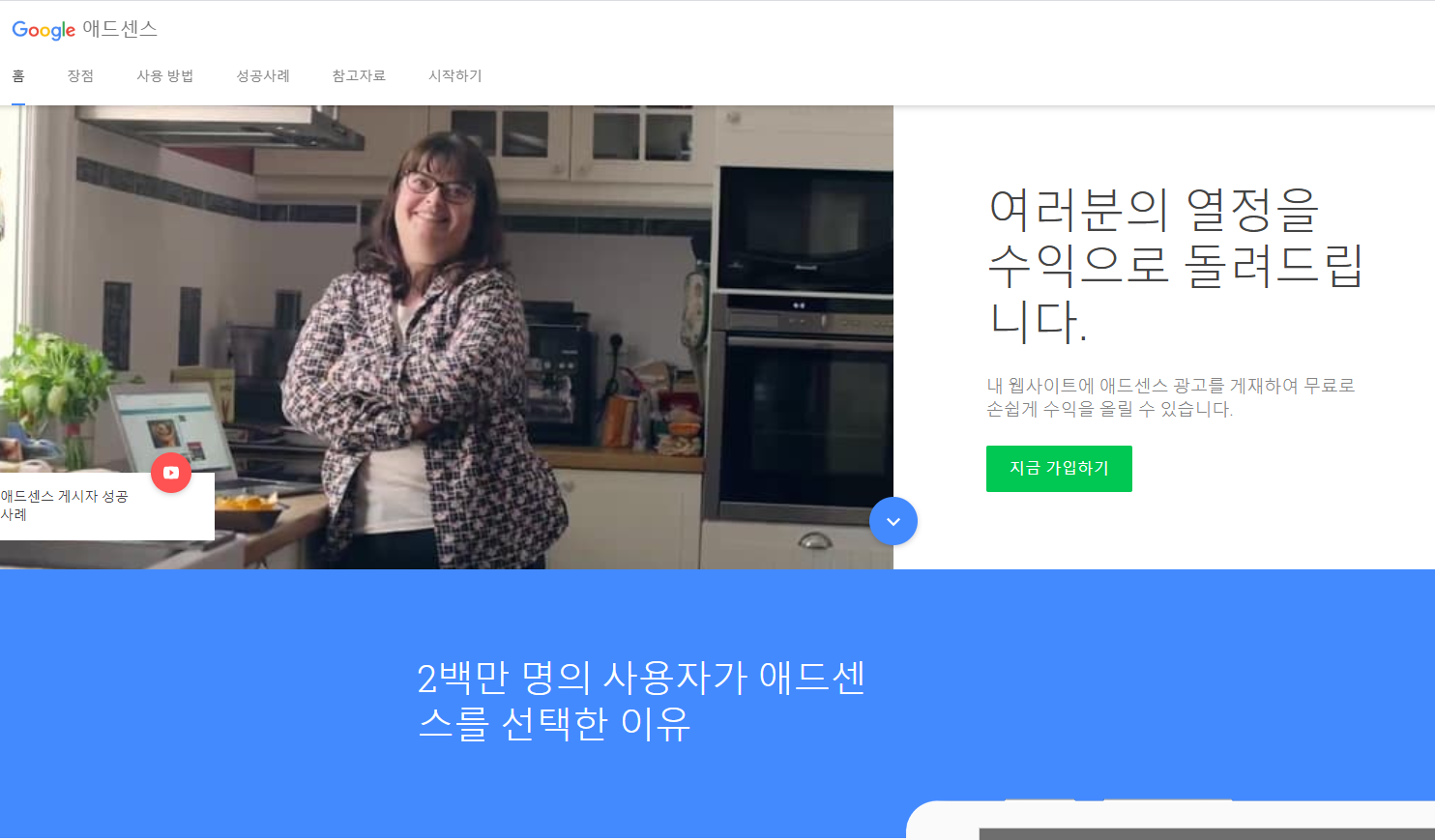
사이트 URL에는 제 블로그 주소를 적고 이메일 주소는 구글 주소를 적어줍니다.
애드센스 정보를 받아보는 것은 "예"에 체크하고 계속하기를 눌렀습니다. ("아니요"에 체크해도 무관합니다.)
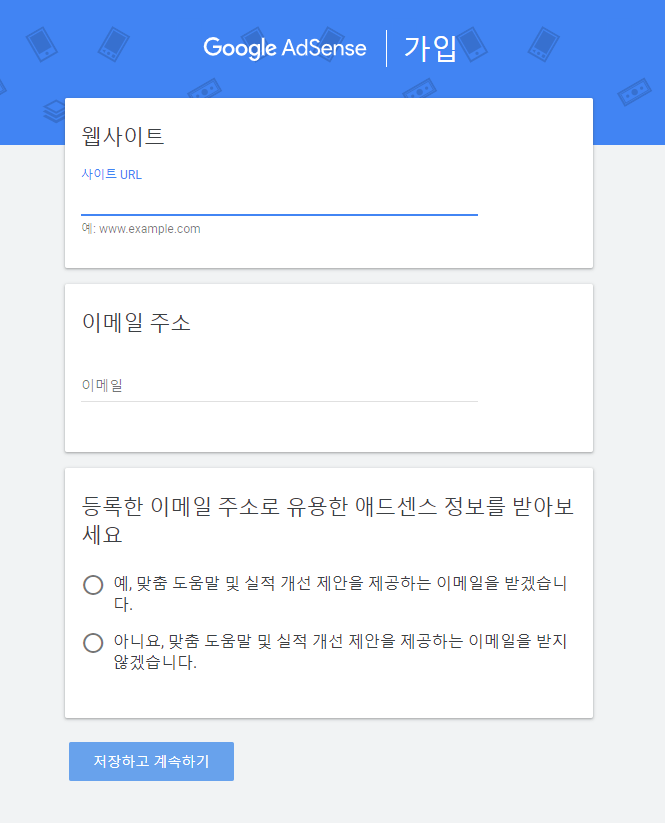
가입을 완료하고 주소 세부 정보를 입력해줍니다.
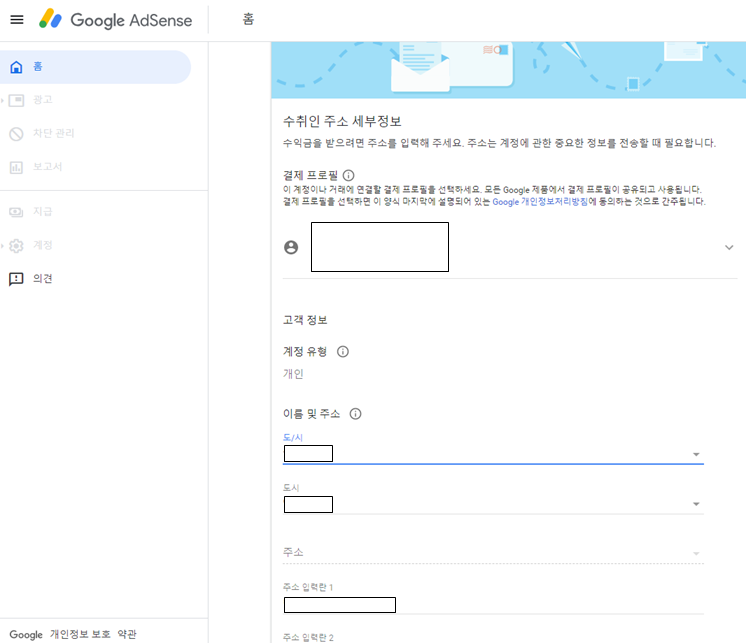
# 2
구글 애드센스 스크립트 삽입
주소 입력을 완료하면 애드센스 사이트 연결을 위해 애드센스 코드를 보여줍니다.
예전에 구글 웹마스터 도구 등록을 했던 것과 비슷한 방법으로 진행하면 됩니다.
이전에 [블로그 만들기 6편] 블로그 홍보하기(上) 편을 참고 바랍니다.
https://bbangbum.tistory.com/18
[블로그 만들기 6편] 블로그 홍보하기 (上)
안녕하세요 빵범입니다. 블로그를 열심히 만들었는데 손님들이 방문하지 않습니다. 어떤 이유 때문일까요 이번엔 블로그 홍보하는 방법에 대하여 알아보도록 하겠습니다. 내용이 길어져서 상하 편으로 나눠서 작..
bbangbum.tistory.com
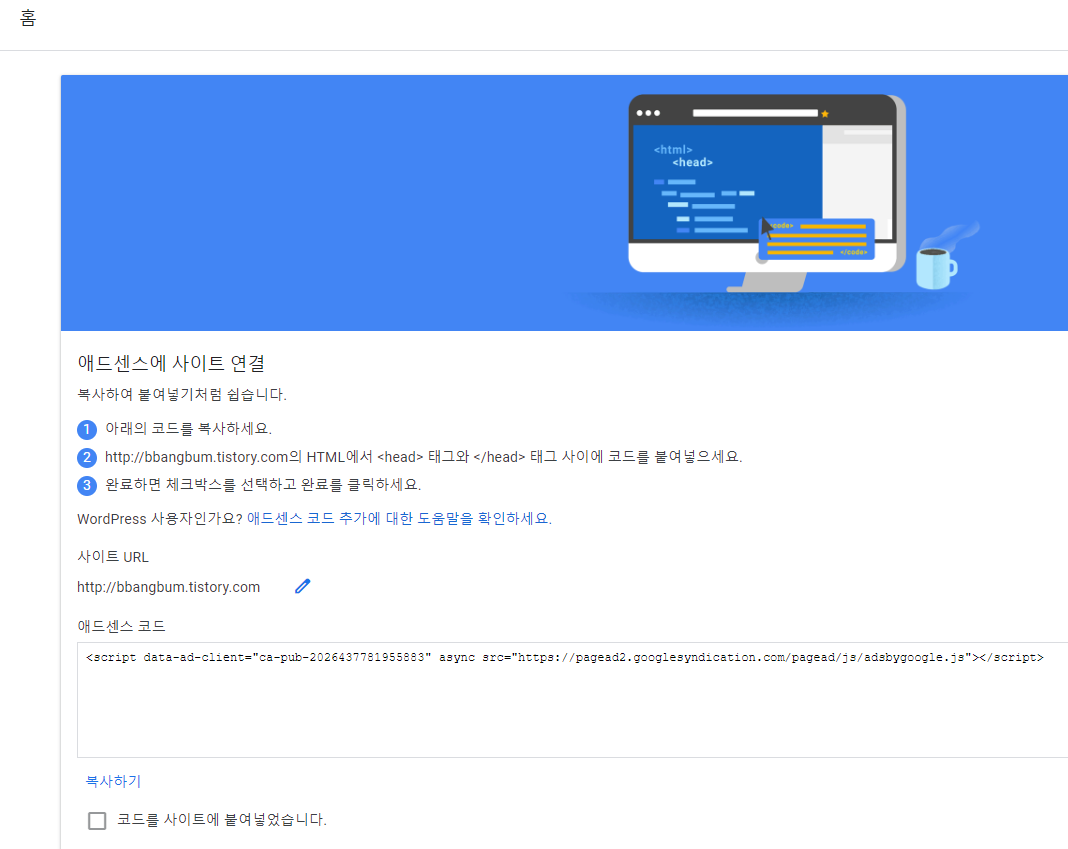
애드센스 코드를 복사한 후 자신의 블로그 관리자로 들어가서 "스킨 편집"메뉴로 들어갑니다.
html 편집을 클릭한 후에 [CTRL + F] 하여 </head>를 찾으시고 그 위에 해당 TAG를 붙여 넣기 합니다.
아래 그림을 참고하시면 됩니다.
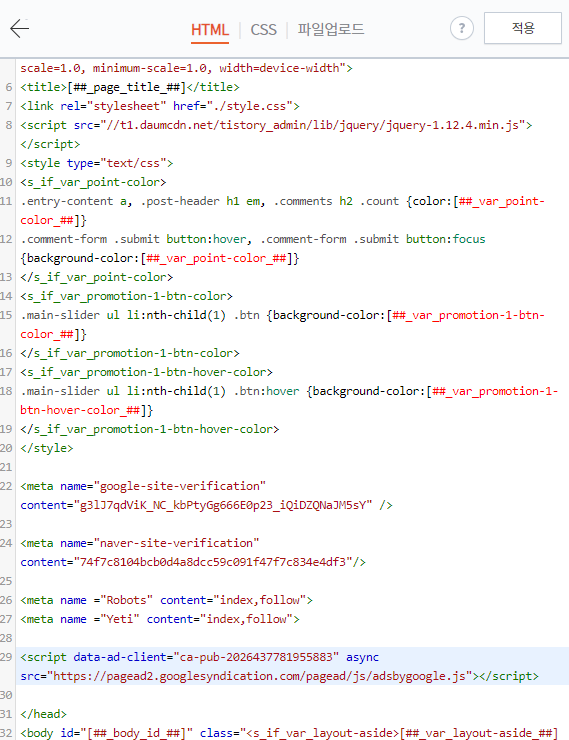
코드를 넣고 보니 구글 검색, 네이버 검색, robots.txt 태그에 애드센스 확인 코드까지 입력이 되었네요.
적용을 하고 다시 애드센스로 돌아옵니다.
"코드를 사이트에 붙여 넣었습니다."에 체크하고 완료 버튼을 클릭합니다.
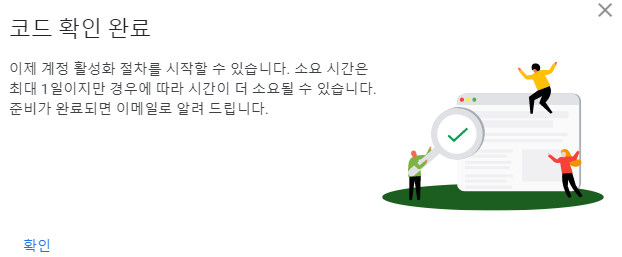
코드 확인이 되면서 사이트를 검토 중이라고 나옵니다.
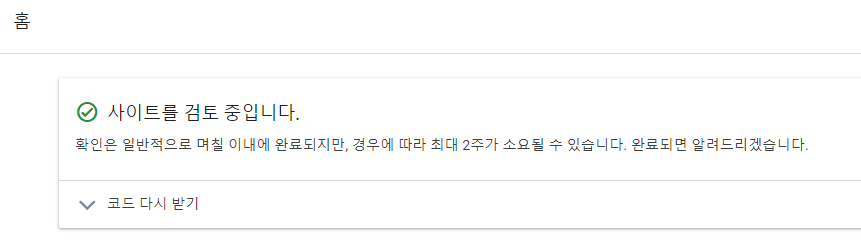
이 화면이 나오면 애드센스 신청은 완료된 것입니다.
애드센스 신청을 하였으니 이제는 승인되기만을 기다리면 됩니다.
언제쯤 활성화가 가능할지는 저도 모르지만 계속 블로그를 작성하다 보면 언젠가는 되지 않을까요.
애드 센스 승인이 나면 승인 관련된 내용도 작성해 보겠습니다.
'돈벌고 > 블로그' 카테고리의 다른 글
| [블로그 만들기 10편] 쿠팡 파트너스 다이나믹 배너 설치 (0) | 2020.02.28 |
|---|---|
| [블로그 만들기 9편] 쿠팡 파트너스 검색위젯 설치 (0) | 2020.02.27 |
| [블로그 만들기 7편] 블로그 홍보하기(下) (0) | 2020.02.19 |
| [블로그 만들기 6편] 블로그 홍보하기 (上) (0) | 2020.02.18 |
| [블로그 만들기 5편] 블로그 썸네일 만들기 (0) | 2020.02.17 |





댓글